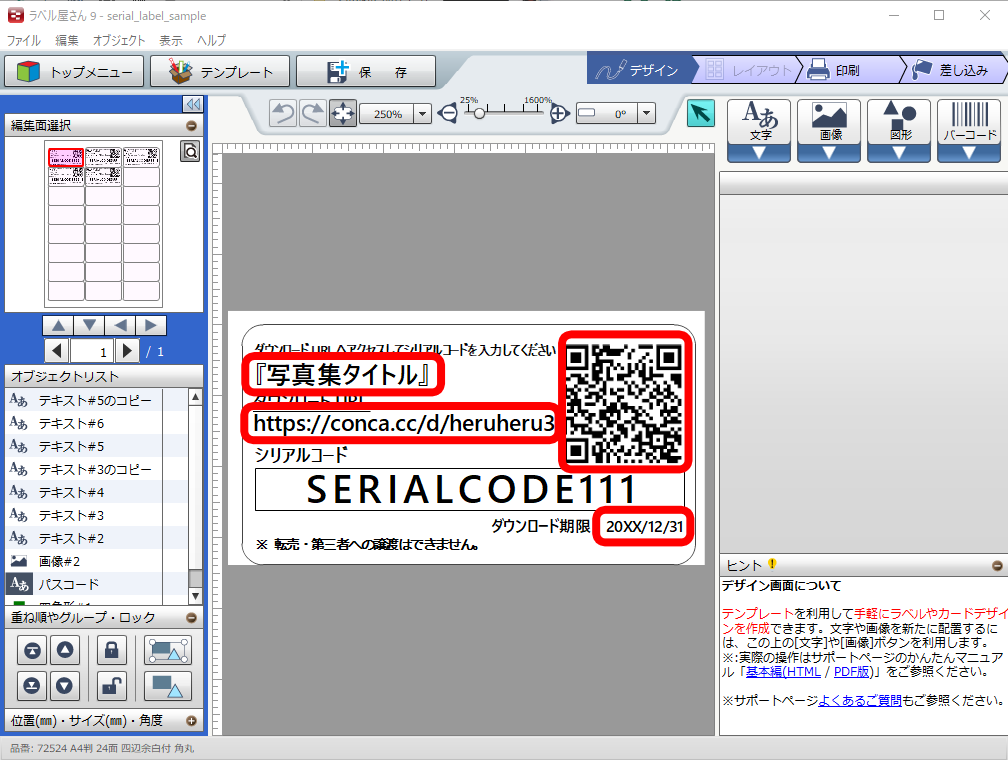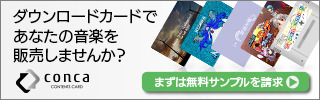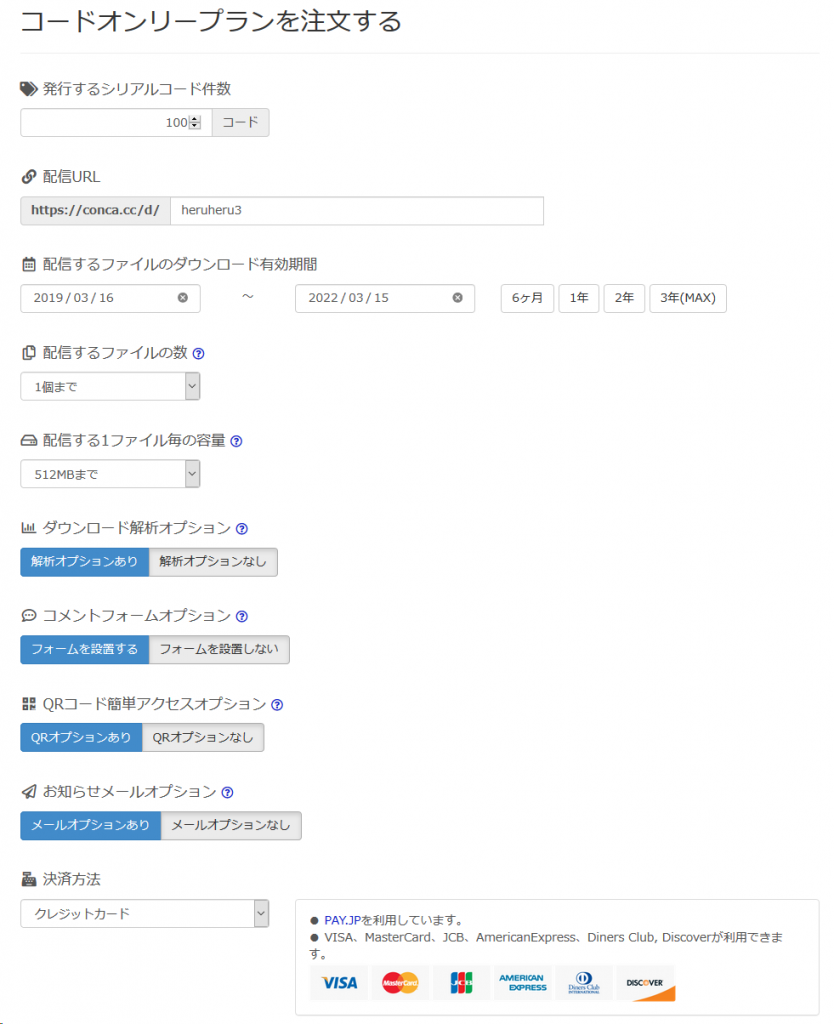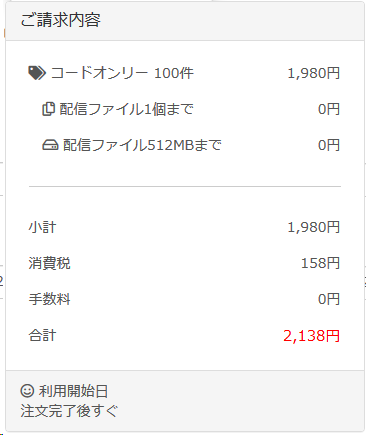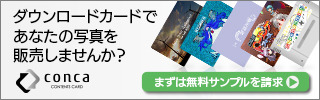シリアルコードを印字する
自分でDLカードをデザインする際に最もややこしくて悩みどころなのが、シリアルコードの印字。一枚一枚に違うシリアルコードを印字しなければならないので慣れてないと少し戸惑いますが、基本である「差し込み印刷」さえ押さえれば非常に簡単です。
使用ソフト
3M エーワン商品対応のラベルソフト「ラベル屋さん」を使っていきます。
残念ながら、Web版は動作が重いのと差し込みが使いにくいのと動作が重くて動作が重いので、ダウンロード版を使っていきます。
リシアルコードラベルの作製手順
差し込み印刷とは、シリアルコードのような1枚1枚違った文字を印刷したい場合に使う機能です。今回はラベルシールに印字し、ポストカード等に貼付けできる形で説明していきます。
1.シリアルコード、QRコードのダウンロード
まずは、注文したconcaカードのページから、シリアルコードとQRコードのコードを取得します。
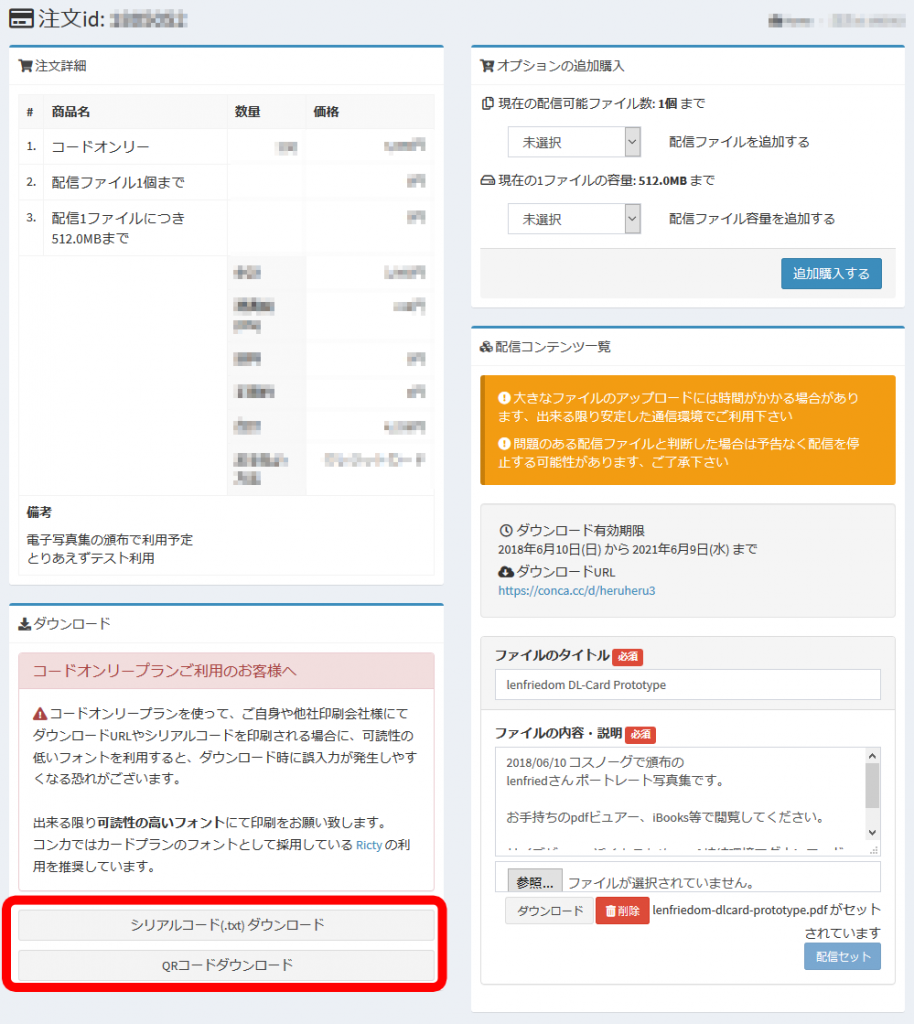
2.テンプレートのダウンロード
差し込み印刷の詳しい説明 ラベル屋さん9 オンラインマニュアル を参照してもらうとして、まずはHeruheru3で使っている差し込み印刷を設定したテンプレートを使って説明します。なお、対応ラベルは 「エーワン ラベルシール プリンタ兼用 24面 22枚 72524」 を使っています。
zipを展開してみると、以下のファイルが出てくるはずです。
- serial_label_sample.lcx … ラベルファイル
- serial_code_sample.txt … 解説用のサンプルシリアルコードテキスト
3. 差し込み設定
ラベル屋さんで serial_label_sample.lcx を開くと、以下のようなシールレイアウト画面が出てくるので、「差し込み」ボタンを押します。
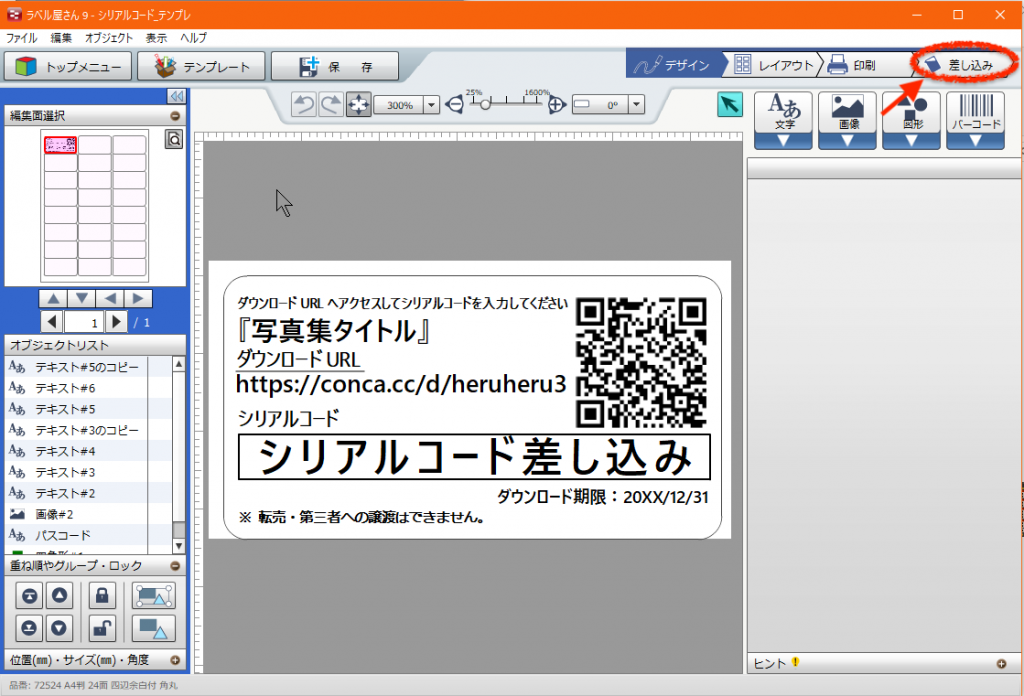
「読み込み」ボタンから、 差し込むテキストファイルの選択を行います。
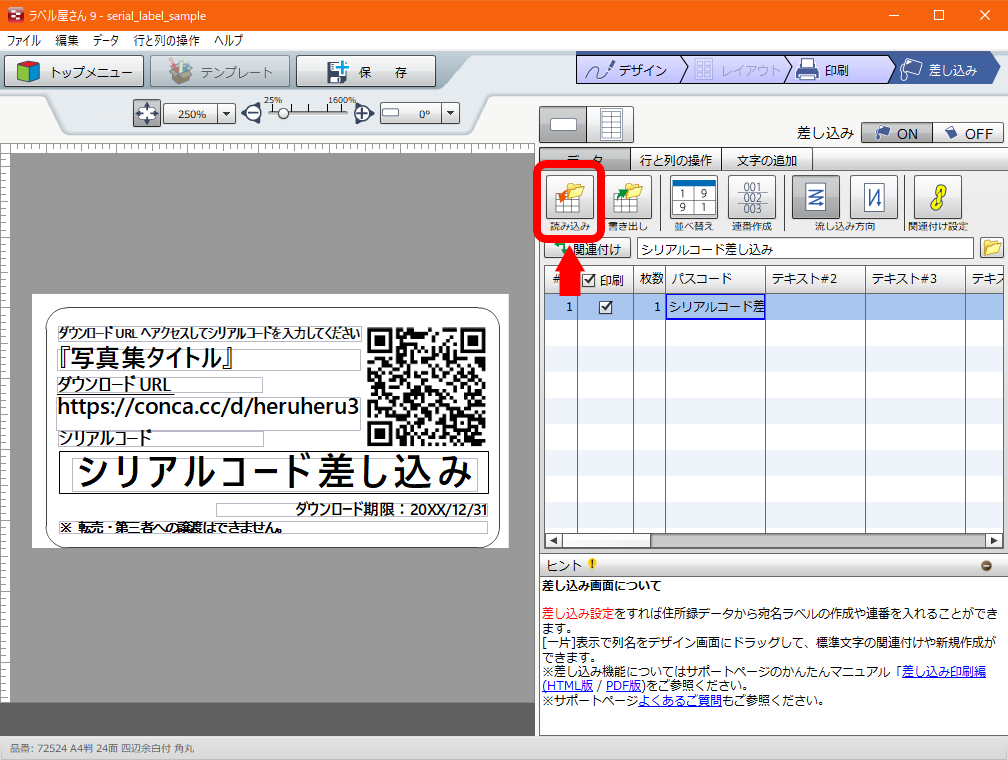
読み込み時に今設定されているデータを書き換えてよいか聞かれるので「はい」
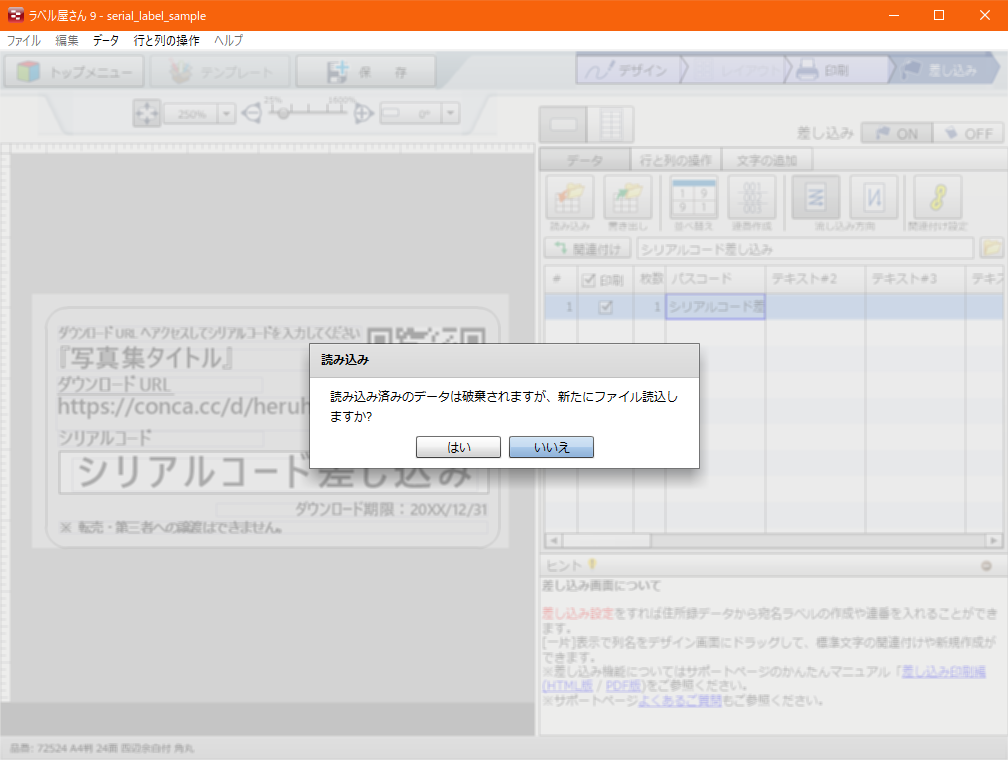
コンカで発行したシリアルコードのテキストファイルを選択します。
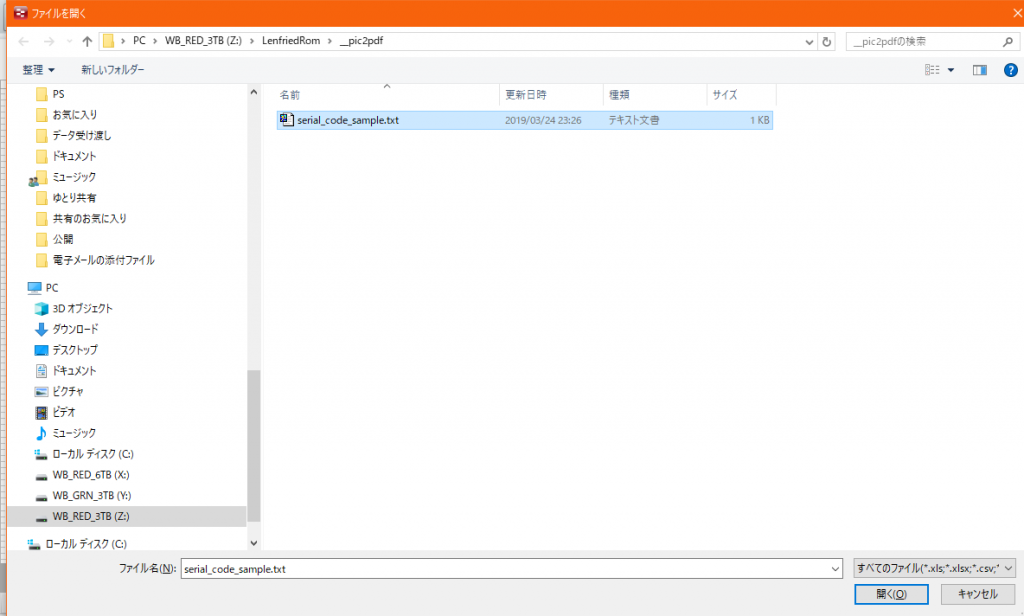
読み込み対象の指定を聞かれるので、 「←全選択」 ボタンを押すと
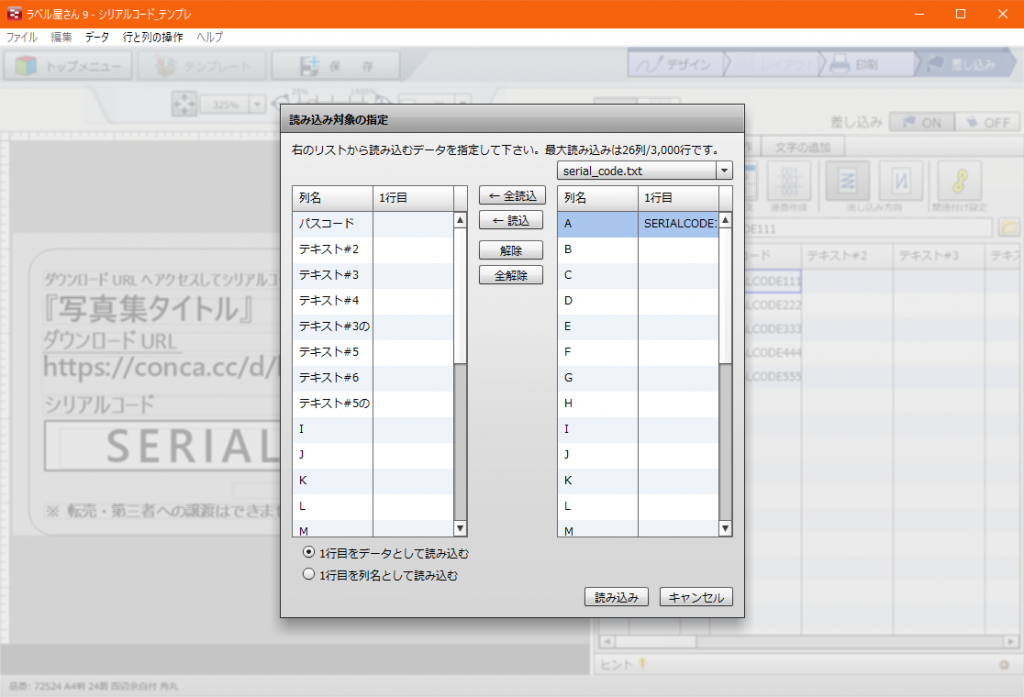
「パスコード」の列にシリアルコードがひも付きます。
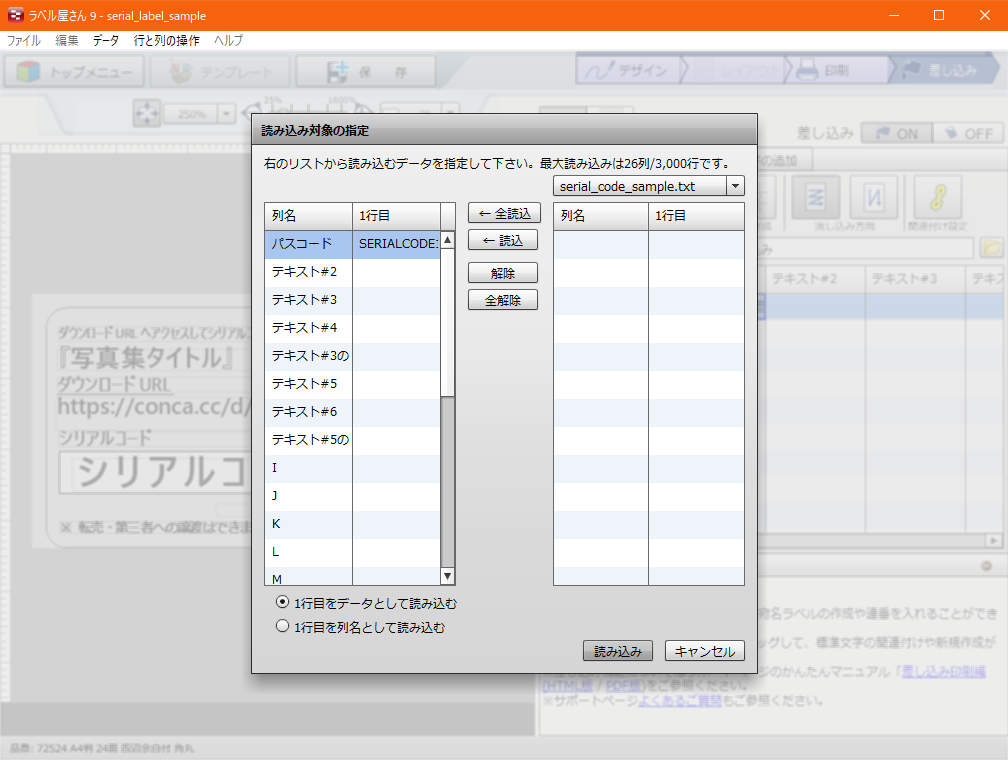
「読み込み」ボタンを押すと、それぞれ違うシリアルコードが設定されました。
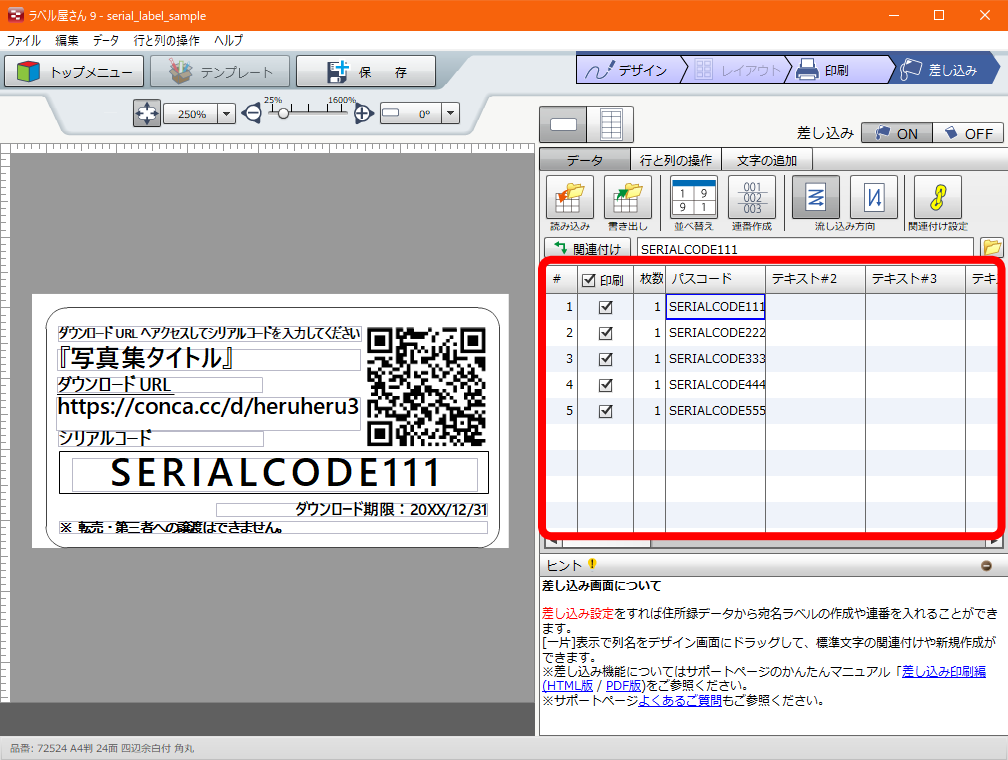
左上の「編集面選択」に、読み込んだシリアルコードの数だけカードが出来上がります。数枚確認して、それぞれ違うシリアルコードが表示されていればOK!

4. ラベル面の編集
あとは、以下を自分の作品の情報に書き換えれば完了です。
- 写真集タイトル
- ダウンロードURL
- ダウンロードURLのQRコード(手順1でDLしたQRコード)
- ダウンロード期限